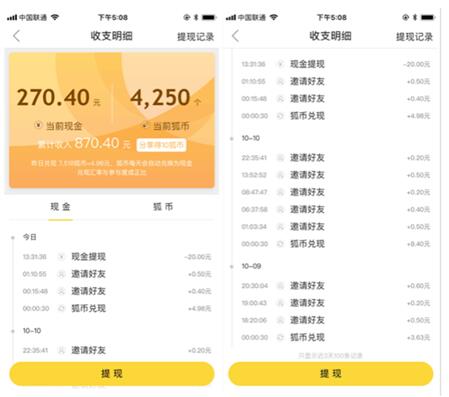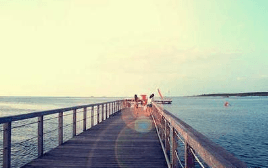文章配图的GIF动图怎么做?大牌广告都爱用的GIF动图如何实现?
©所用工具:Photoshop

动图有很多方式,为方便使用,我把最常见最常用的GIF分成三种,每种有不同的教程,进行详细操作。今天先说两种。
第一种:已有GIF素材+文字/二维码
1)GIF+二维码
1:准备好GIF素材,及需要叠加的二维码(或者其他任何jpg都是可以的)。
2:将原始素材图片分别拖进Photoshop中。
此时GIF图片在Photoshop中,图层会显示成这样:

3:在最上方一排菜单栏找到【窗口】并点击展开,找到【时间轴】:

点击【时间轴】后,界面如下:

4:选择二维码图片界面,Ctrl+A选择,Ctrl+C复制。

5:回到GIF图界面时间轴状态下,选择第一帧(如图红框)。

然后,在右侧的图层界面,选择置顶的图层(如图),Ctrl+V粘贴二维码。

6:全选时间轴,Ctrl+T调整二维码位置及大小。

Tips:如果需要再次调整二维码大小,最好先全选时间轴后,再进行调整哦,否则二维码可能在不同的地方跳动。
7:时间轴上,选择运动方式,“永远”(如图红框),点击播放(最下方的播放键►)预览效果

8:如果第七步确认无误,则点击菜单栏【文件】> 【导出】>【web版式】>存储为GIF,即大功告成。

做出来的效果图如下:

2)GIF+文字/二维码
也许在使用的过程中,你们会发现一个问题:很多GIF图很美,但没有合适的位置可以加文字或二维码。
那么,想使用这张GIF图片,又想加上二维码和文字,该怎么做呢?
同上,第1步至第3步保持不变;最主要的变化为第4步和第4步。
4:全选时间轴,然后英文输入法状态下,快捷键C,选择裁剪工具,点击画面,拉伸出合适的空间,点击确定。

5:在界面右侧看到图层,定位到图层1,新建图层(如图红色方框内按钮新建),填充自己喜欢的颜色,然后将该新建图层,置入图层最底层。


之后,重复上面教程的第四步至第八步即可。
Tips:为GIF图加上文字,和进阶教程步骤一样,选择文字工具,在合适的位置输入文字,然后,置入底部背景图层上一层即可。
调整文字大小及位置,仍需要全选时间轴后进行哦。

加底板和文字之后,成品如图:

第二种:静态图片素材变成GIF动图
无论是公司新闻、产品上新、大促展示还是攻略步骤等分阶段又彼此有联系的图片,如果看腻了jpg,现在你可以把它变成GIF啦!
1)JPG制作GIF
第一步:将需要做成GIF的静态图片素材拖入Photoshop(我选的是6张摄影作品)

第二步:以其中一张图片为背景,用上面的方法,Ctrl+A全选图层,Ctrl+C复制,Ctrl+V粘贴,依次将其他5张图片,粘贴进背景图片的图层中,并Ctrl+T调整图片大小至一致。







2)JPG变GIF同时+文字/图形
很多人有传递信息的需求,不仅想让jpg变成GIF动起来,还想加上文字,这时候我们该怎么办呢?
其实也挺简单,再接着进行加文字或图形的步骤即可,如下:
第八步:在已经做好的GIF图片中,点击文字工具,写上自己需要的文字,选择自己喜欢的字体。(需要加图形的同理)

加文字之后,成品如图:

哈哈,是不是看着很高级呢~自从有了这种方式,JPG仿佛发现了新大陆,有了无限的可能性。
Tips:有人说用软件截取最快,软件截取是便捷的获取GIF方式,应用于对已有视频素材GIF素材的截取。但是想要自己添加二维码、图片、文字等内容,还是需要自己动手操作一下。
第三种:Cinemagraph式
即在一张静态照片中有某一个细微的地方在细微运动,而照片中其他地方保持不动。这种方式备受广告设计青睐,不少品牌流出这种海报。
Cinemagraph式即在一张静态照片中有某一个细微的地方在细微运动,而照片中其他地方保持不动。你应该看到过很多这种风格的广告图片,或者摄影美图。
没有自己拍适合这种形式的素材,我就以walk off the earth乐队曾经火爆全球的《Summer-Vibe》MV来解析吧。匠友们可以搜索这首歌在海边拍摄的MV来对比下。
这种GIF有两种素材方式,一种是视频素材,另一种是连拍JPG,第一种稍微复杂,但是做出来的效果最好,所以主推第一种方式。
第一步:同前两个教程一样,准备好素材拖进Photoshop中,然后在最上方一排菜单栏找到【窗口】并点击展开,找到【时间轴】打开。





第十步:点击播放按钮预览,确认无误后,点击【文件】>【导出】存储为web格式,选择GIF,循环模式,一定要选择“永远”,然后,点击存储。
做出来的效果图如下:

这种制作方式对于素材要求比前两种高,所以一般品牌海报利用这种方式都是根据需要进行专门拍摄。
这个MV视频素材也是我甄选之后才选中当教程。如果喜欢这种方式,可以选取类似素材或者自主拍摄来制作。
本文地址: https://shyhot.com/tuijian/1411.html


 首页
首页 宅男深夜APP
宅男深夜APP  资源下载站
资源下载站